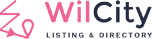To use Wiloke Gmail Login (Premium Plugin), you will need to create a project on the Google Developer Console and create an OAuth 2.0 client ID.
Get an app set up on the Google Developer Console
1, Go to the Credentials Page
2, Create an app for your project if you haven’t already.
3, Once that’s done, click “Create Credentials” and then “OAuth client ID.” You will be prompted to set the product name on the consent screen, go ahead and do that.

Deploying to a standalone app on Android
If you want to use Google Sign In for a standalone app, you can follow these steps. These steps assume that you already have it working on the Expo client app. If you have already created an API key for Google Maps, you skip steps 3 through 8, inclusive.
Note: In app.json If your Package name contains any uppercase please change to lower case all.
Get a Google API Key for your app :
skip this if you already have one, eg: for Google Maps
- Build a standalone app and download the apk, or find one that you have already built.
- Go to the Google Developer Credentials
- Click Create credentials, then API Key, and finally click RESTRICT KEY in the modal that pops up.
- Click the Android apps radio button under Key restriction, then click + Add package name and fingerprint.
- Add your
android.packagefromapp.json(eg:ca.brentvatne.growlerprowler) to the Package name field. - Run
expo fetch:android:hashes. - Take
Google Certificate Fingerprintfrom previous step and insert it in the SHA-1 certificate fingerprint field. - Press Save.
Get an OAuth client ID for your app
- Build a standalone app and download the apk, or find one that you have already built.
- Go to the Google Developer Credentials.
- Click Create credentials, then OAuth client ID, then select the Android radio button.
- Run
expo fetch:android:hashes. - Take
Google Certificate Fingerprintfrom previous step and insert it in the Signing-certificate fingerprint field. - Add your
android.packagefromapp.json(eg:ca.brentvatne.growlerprowler) to the Package name field. - Press Create.

Add the configuration to your app
- Build a standalone app and download the apk, or find one that you have already built.
- Go to the Google Developer Credentials and find your API key.
- Open
app.jsonand add your Google API Key toandroid.config.googleSignIn.apiKey. - Run
expo fetch:android:hashes. - Take
Google Certificate Hashfrom the previous step toapp.jsonunderandroid.config.googleSignIn.certificateHash. - When you use
Google.logInAsync(..), pass in the OAuth client ID as theandroidStandaloneAppClientIdoption. - Add your OAuth client ID, follow to link ,Rebuild your standalone app.
Note that if you’ve enabled Google Play’s app signing service, you will need to grab their app signing certificate in production rather than the upload certificate returned by expo fetch:android:hashes. You can do this by grabbing the signature from Play Console -> Your App -> Release management -> App signing, and then going to the API Dashboard -> Credentials and adding the signature to your existing credential.
Deploying to a standalone app on iOS
If you want to use native sign in for a standalone app, you can follow these steps. These steps assume that you already have it working on the Expo client app.
- Add a
bundleIdentifierto yourapp.jsonif you don’t already have one. - Open your browser to Google Developer Credentials
- Click Create credentials and then OAuth client ID, then choose iOS.
- Provide your
bundleIdentifierfromapp.json(eg:ca.brentvatne.growlerprowler) in the Bundle ID field, then press Create. - Add the given iOS URL scheme to your
app.jsonunderios.config.googleSignIn.reservedClientId. - Wherever you use
Google.logInAsync, provide the OAuth client ID as theiosStandaloneAppClientIdoption. - Add your OAuth client ID, follow to link ,Rebuild your standalone app.
Add OAuth client ID to configureApp.json
please add this code:
"googleLogin": {
"usesGoogleSignIn": true,
"iosStandaloneAppClientId": "your ios clientID",
"androidStandaloneAppClientId": "your android clientID"
}into the configure App.json, like this:
{
"api": {
"baseUrl": "https://demo.wilcityapp.com/",
"timeout": 30000
},
"colorPrimary": "#d81340",
"appleColor": "white",
"loginScreenStartApp": {
"enable": true,
"skipButtonText": "Skip",
"title": "WilCity Application",
"text": "Build any type of directory with the fastest and easiest for WordPress"
},
"googleLogin": {
"usesGoogleSignIn": true,
"iosStandaloneAppClientId": "your ios clientID",
"androidStandaloneAppClientId": "your android clientID"
}
}If you want to disable the Google login in app, please change the “usesGoogleSignIn” to false