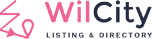This post will help you understand the structure of a single listing page.
Adding a new Listing Type
Firstly, let’s talk about how to create and set up a listing type. You need to know that the Listing type is similar to Post and Page. So you can add an unlimited number of Listing types such as Restaurant, Food, List, etc.
To create a listing type:
Step 1: Click on Wiloke Tools -> Add Directory Type
Step 2: Click on Add New Section then you will see a new listing type box appear.

Step 3: Set your own settings (described more below) and click on Save Changes.
Important! On the left Admin panel, click Settings -> Permalinks -> Click on Save Post Name (This step to make sure you won’t get 404 errors).
Some notices when you set up your listing type (at step 3 above):
- Key: it must be unique and sole. You can’t name it the same as other keys like post, page, product. The key mustn’t contain special characters, spaces, and uppercase letters. But you can still use hyphens and underscores. The length of a key must be less than 20 characters. For example, instead of My Product, you should name your key my_product.
- Slug: This is similar to Key. But we recommend you use hyphens instead of underscores. For instance, we suggest naming a slug as my-product.
- Group: We have 2 types of groups that are Event and Listing. If you choose Event, you will have all features of an Event like Calendar, Single Event style. If you choose Listing group, it has all features of Listing.
- Background Color: we recommend you not ignore it and set a background color for your listing type.
Structure of Listing Page
After successfully creating a listing type, you will see its setting on Wiloke Tools menu. Click on it to start setting up your listing page. In my example, I click on Restaurant setting.

Add Listing:
Here you choose which fields will be shown on the Add Listing page (where users provide information for the listing). Note that you shouldn’t use both the Listing Title field and the Header field at the same time. To read more details about setting up an Add Listing page, please visit LINK.
Listing Card:
Choose what information will be displayed on a listing card

There are many ways to create a listing card for your homepage, you can read more at https://documentation.wilcity.com/knowledgebase/how-to-setup-wilcity-listings-tabs/
Review Settings:
You can switch on/off the Review feature and set up the Review Category for each Listing Type. The reviews will be displayed on the single listing page.

Single Highlight Boxes:
This is a special feature. Only the owner of the listing can see highlight boxes inside a single listing page.

Single Navigation:
Here you will design for Single Home page and Single Navigation tab.
Single Sidebar:
Similar to Single Navigation, but here you will design a Single Sidebar.
Main Search Form:
Here you choose which fields will be displayed on Search V1/ Search V2 page.
Hero Search Form:
Similar to Main Search Form but for Hero Search Form.
Schema Markup:
Use Schema Markup so that when people search for your content through Search Engines like Google, they will see more information than normal. It will make an appeal to users and improve your website’s SEO.
To add a Schema Markup, click on the plus button

Then you will see 2 fields:
Value: Copy one of the values we provide in the top area Available Schema

Items Name: Visit the link to find the accurate name for your need. (You have to click on a Type to be redirected to a new page where the Name will be in the property column).