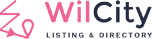Demo => https://wilcity.com/search-v2/?order=DESC&offset=1&postType=product
Before getting to this tutorial, please make sure that you are using:
- Wilcity: 1.2.7 or higher version
- Wiloke Listing Tools: 1.4.6 or higher version
- Wilcity Advanced Search: 1.2 or higher version
If you are a lower version, please setup Wilcity Service plugin and then update the Wilcity and Wilcity’s plugins through the Wilcity Service.
Who should use this feature?
If you are using WooCommerce plugin / Dokan plugin, We recommend using this feature.
Setting Shop Search on Search V2
Step 1: Update Database
After updating Wilcity and its plugins, you will see an announce like the above screenshot, please click on Run the updater button

Step 2: Enable Shop Search on Search V2
Now, click on Wiloke Tools -> Shop Settings -> Main Search Form -> Switch Enable / Disable Search Form to Enable mode.
Then drag an item that you want to use to Used Fields area. The items will shown on Search Navigation area.

List of Search Field Items:
- Newest: Search products and order them by Product Date Added
- Most Viewed: Search products and order them by Most Viewed
- Recommended (Featured Product): Search for recommended products.
- Rating: Search products and order them by Average Rating
- Discount: Show up all products that have a sale price
- Near By Me (for Dokan Only): Show up all products near by me
To setup a Recommended / Featured Product: Products -> Click on Start icon

Step 3: Setting up Product Cart
To setup this feature, please navigate to Listing Card tab
Card Header
Call us: The phone of product owner (Vendor). If you are using Dokan and the phone number is not empty under Dokan Dashboard setting, it will be used. Otherwise, the Phone Number is under Wilcity Dashboard (Click on Profile Icon at top right corner -> Profile -> Phone) will be used.
Email us (Dokan only): The email of product owner (Vendor). The Email setting is under Dokan Dashboard
Card Body
Address (Dokan only): The address of product owner.
To setup the address:
Step 1: Go to Dokan -> Appearance -> Set up Map. You can use Mapbox or Google Map, it does not matter.

Step 2: Go to Dokan Dashboard -> Settings -> Enter in your address and your geocoder
General Information:
Logo: If you are using Dokan and your profile image is not empty, it will be used. Otherwise, your avatar will be used

Or

Translation
To rename Shop button name on Search V2 page to another name, please read https://documentation.wilcity.com/knowledgebase/how-can-i-replace-the-default-text-in-wilcity/ The text domain is wilcity-advanced-search
To translate Shop button to your language, please go to Loco -> Plugins -> Wilcity Advanced Search