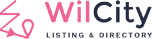Installing and activating Dokan Plugin
To setup Dokan on Wilcity, please read and follow https://documentation.wilcity.com/knowledgebase/setting-up-dokan-multivendor-marketplace/
How can I test Dokan feature on Wilcity App?
Scenario: We will create 2 the following accounts: Vendor account and Subscriber. Using Vendor account to create 1 product through Dokan Dashboard, then using Subscriber account to purchase this product. Finally, We will test Manager Dokan product on Wilcity App and withdrawn money of Vendor account through Wilcity App.
Step 1: Creating an Vendor Staff
- Log into your Website account
- From admin sidebar, click on Users -> Add New -> Creating a new account and assign this account Vendor Staff role -> Create new user
- Click on Add New User again -> Create another account but assign its role to Subscriber group (In this example, I created user1 as Subscriber username)

Step 2: Adding some products to your site with Vendor Staff account
- Now, log into account that you created at step 1 (You can use a new browser or open Incognito mode of your browser)
- Click on Your profile (On the top right corner) -> Dokan Dashboard Menu Item (It’s the title of your Dokan Dashboard page)
- Click on Products -> Add New -> Create a new Product
- Log into Admin area as an Administrator -> Products -> Publish this product.
- Now, log into Subscriber account -> Go to Vendor Staff’s product -> Purchase it