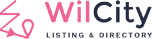This feature is available for Non-Recurring payment method only.
I. Completing WooCommerce Basic Setup
- From the admin sidebar, click on Plugins -> Add New -> Installing and Activating WooCommerce.
- To setup the payment gateways in WooCommerce, please refer to https://docs.woocommerce.com/documentation/plugins/woocommerce/getting-started/sell-products/core-payment-options/
II. Creating an association between Product ID and Add Listing Plan
- Now, click on Product -> Add New -> Creating a new Product -> Set a price to this product
- Next, click on Listing Pricings -> Add New -> Creating a new plan. Note that the Price in your WooCommerce product should equal the Add Listing Plan
- Looking for WooCommerce Alias box -> Set the Product that you created at the step 1 to this form – This step is very important – and please remember that A Product should only belong to an Add Listing plan.

- Finally, click Publish button.
III. Setting up WooCommerce Checkout page to Wiloke Submission
- Click on Wiloke Submission -> Looking for Check out page Setting -> Assign WooCommerce Checkout page to this setting.
IV. Setting up WooCommerce Payment Gateway
- Log into your site
- Click on Wiloke Submission from admin sidebar
- Looking for Payment Gateways -> Assign WooCommerce to that field setting