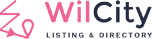Step 1: Creating Firebase Project
- Log into your Email account
- Go to https://console.firebase.google.com
- Click on Add project
- Complete all settings there until the project has been created
- On the final step,You will get Your new project is ready, click on Continue button
Step 2: Creating Firebase Database



- Expand Develop menu
- Click on Database
- Click on Create Database
- Scroll down to Realtime Database
- Click on Rules tab and put the following code to Rule Setting area. You need to replace the default code that is already there. So delete and replace all code. Then click the “Publish” button to complete. { /* Visit https://firebase.google.com/docs/database/security to learn more about security rules. */
{
/* Visit https://firebase.google.com/docs/database/security to learn more about security rules. */
"rules": {
"connections": {
".read": true,
".write": true
},
"blockedList": {
".read": true,
".write": true
},
"deviceTokens": {
".read": true,
".write": true
},
"messages": {
"chats": {
"$messageID": {
".read": "!data.exists() || data.child('fUser').val() == auth.uid || data.child('sUser').val() == auth.uid",
".write": "!root.child('messages').exists() || !root.child('messages').child('chats').exists() || (root.child('messages').child('chats').child($messageID).child('fUser').val() == auth.uid || root.child('messages').child('chats').child($messageID).child('sUser').val() == auth.uid) || !root.child('messages').child('chats').child($messageID).exists() || (!root.child('messages').child('chats').child($messageID).child('fUser').exists() || !root.child('messages').child('chats').child($messageID).child('sUser').exists())"
}
},
"users": {
"$uid": {
".indexOn": ["userID", "active", "new", "timestamp", "displayName"],
".read": true,
".write": true
}
},
".read": true,
".write": true
}
}
}Step 4: Enable Email in Firebase Authentication
- Click on Authentication
- Navigate to Sign-in Method
- Enable Email option

Step 4: Uploading Google Private Key File to your website
- Click on Project Overview -> Select Users and Permissions
- Click on Manage their permissions / Advanced Project Settings link
- Click on Service accounts -> Create Key
- Select JSON format -> Download it
- Log into your website
- Click on Wiloke Tools -> Notification Settings -> Upload the downloaded file
Step 4: Firebase Message Configuration
- Click on Project Settings
- Click on Add Firebase to your web app -> Click Register App -> Next until finish.
- Now, You are in Project setting area -> Scroll to Web apps area -> Click on Config
- A window popup will appear, it contains your Firebase Information. Log into your site -> Wiloke Tools -> Notification Settings -> Firebase Configuration -> Using the information in the Firebase Popup to complete all settings here.
Please notice, the firebase database url must have the url end with “firebaseio.com”
If the database url not end with “firebaseio.com”, you need to create new database, with the location of the firebase is US ( to make sure the database url end with *.firebaseio.com), then get the database url of newly created database to add to Wilcity Notifications.





Step 5: Config Push Notification in Android App
Please follow: https://documentation.wilcity.com/knowledgebase/how-to-fix-push-notification-issue-in-android-app/