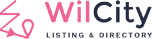This tutorial is for our customers to install WPML plugins and use them with Wilcity theme for the best multi-language outcome.
1. Preparation:
- Please install and activate Wilcity theme and all needed plugins for the theme.
- Please install and activate these WPML plugins:
- WPML Multilingual CMS
- WPML String Translation
- WPML Translation Management
1.1. Set up WPML plugins:
Step 1: On admin menu, click WPML. Then choose WPML Translation Management and click Next.
Step 2: Choose the languages you want to translate (you can choose as many languages as you want). Then click Next.
Step 3: Choose where you want to display the language switcher (on Menu, Widget or Footer). Then click Next.

Step 4: Choose Don’t send this information and skip compatibility alerts then click Next.
Step 5: Type your Site Key here or you can choose Remind me later. Finally click Finish.
1.2.Set up Language URL format
Step 1: Go to WPML –> Language
Step 2: Find Language URL formate and select Language name added as a paramete.Then click Save

Note: Wilcity only support Language name added as a paramete url format. All others format are NOT supported by Wilcity.
2. Translate Contents and Theme:
2.1 Translate Strings:
Step 1: Go to WPML –> Theme and plugins localization
Step 2: You need to find out the strings that your theme contains – In Strings in the theme, choose the theme you’re using then click on Scan Selected themes for strings.

Do it again but with Strings in the plugins:

After it finishes scanning, you will see a result like this:

Step 3: Go to WPML –> String Translation –> Type the string that you want to translate on Search For field and click on Search.

Step 4: Next to the string, click on Translation and start to type your translation on the field appearing. After that, tick on Translation is complete, click Save.

2.2 Translate Contents of Posts, Pages, and other post types:
Step 1: Go to WPML –> Settings –> Post Types Translation. Choose post types you want to translate such as Posts, Pages and especially custom post types in Wilcity like Listings, Events, Reviews, Claim Listing, Listing Plans, Discounts, Promotions, Reports, etc. Then you will select a choice for the post type:
- Translatable – only show translated items: People can see only contents that have been translated into their preferred language.
- Translatable – use translation if available or fall back to default language: People can see all the contents – both translated and untranslated ones. If there is no translated versions, they will see contents in the default language.
- Not translatable: this post type will not be translated and only displayed in the default language.
Choose one of the three choices for your post type and click on Save.
Step 2: From Admin Menu, go to the post type you want to work with (for example, go to Posts –> All posts or Pages –> All pages). You will see next to each post/page/item, there is a plus button for each language. Click on it to create a new translated version for the content.

3. Other important translation:
NOTE: Please learn that WPML plugins not only can translate contents like displayed texts but also can create a particular version of almost everything for each language – with different settings of texts, colors, sizes, slug name, etc. That means, the website interface in one language can be totally different from in other languages if you want.
All the translation guides below gonna be like:
— On Admin Toolbar (top), choose the default language.
— Make the settings of something for the default language version.
— On Admin Toolbar, choose the new language you want to translate into.
— Make new settings of something for the new language version.

3.1 Translate Listing types:
Step 1: On Admin Toolbar, choose a language (you should set up things in default language first before choosing another language).
Step 2: Go to Wiloke Tools –> Add Directory Type. Here you will see settings for each listing type. Click on the settings that you want to work with (for example, Listings Settings or Events Settings). Now make particular settings for the language you’ve chosen at Step 1.
Finally click Save.
* Every setting here can be made differently in each language, except Key will remain the same in all languages.

Do the two steps again for every language you want to have respective settings.
3.2 Translate Add Listing function:
Step 1: Please consider to translate these built-in pages of Wilcity theme:
— Become an author
— Listing Plans, Event Plans and …
— Dashboard Page
— Package Page
— Add Listing Page
— Checkout Page
— Thank you Page
— Cancel Page
Go to Pages –> All pages and click on the plus button to make new translated versions of them. Skip this step if you have already done it at part 2.2 in this tutorial.

Step 2: Choose the language on the Admin Toolbar. Then go to Wiloke Submission and make particular settings for that language.
We mention which settings can or can’t be made differently in each language below:
- General settings: all settings here will remain the same in every language, except Become an author page and Your Brand – you can make these two settings different in each language. Remember to choose the language on Admin Toolbar before you set up them.
- Listings Expired Management: settings here remains the same in every language.
- Package Settings: all settings here can be made differently in each language.
- Payment General Settings: settings here remains the same in every language.
- Payment gateways: settings here remains the same in every language.
- Payment Pages:
- Dashboard page: you can change this setting differently in each language.
- Add Listing Mode: this setting remains the same in every language.
- Package page, Add listing page, Checkout page, Thank you page, Cancel page: these settings can be made differently in each language.
- Paypal Settings: this setting remains the same in every language.
- Stripe Settings: this setting remains the same in every language.
- Direct Bank Transfer: this setting remains the same in every language.
Step 3: Choose the language on the Admin Toolbar. Go to Wiloke Tools –> Listing Settings –> Add Listing tab to make particular settings for that language.
Do it again with other listing type settings (for example, go to Wiloke Tools –> Restaurant Settings –> Add Listing tab if you have created listing type Restaurant).
Step 4: Choose the language on the Admin Toolbar. Then go to Wiloke Tools –> Event Settings –> Field Settings tab to make particular settings for that language.
Do the same with any other listing types that you’ve created with Event features.
3.3 Translate Hero Search Form and Main Search Form:
Step 1: Create translated versions in different languages for the page Search V2 (go to Pages –> All pages and click on the plus button next to Search V2 to start translating).
Step 2: On Admin toolbar, choose the language. Then go to Wiloke Tools –> Listing Settings –> Hero Search Form tab and start making particular settings for that language.
Do it again in Main Search Form tab too.
** The only setting that mustn’t be changed in different languages is Section Key (It must be unique) of both tabs.

Step 3: Same as Step 2 but with other listing types you’ve created.
For example, if you’ve created Restaurant listing type, go to Wiloke Tools –> Restaurant Settings –> Hero Search Form tab and Main Search Form tab. Remember to choose the language on Admin toolbar before you set up the two tabs.
3.4 Translate Single Sidebar, Single Navigation and Single Highlight Boxes:
Step 1: On Admin toolbar, choose the language. Then go to Wiloke Tools –> Listing Settings –> Single Sidebar tab to start making particular settings for that language.
Do it again in Single Navigation tab and Single Highlight Boxes tab.
All settings in the three tabs can be made differently in each language.
Step 2: Same as Step 1 but you click on other listing type settings.
For example, if you’ve created listing type Restaurant, go to Wiloke Tools –> Restaurant Settings and make new settings in three tabs Single Sidebar, Single Navigation and Single Highlight Boxes. Remember to choose the language version on Admin toolbar beforehand.
3.5 Translate Review Settings and Listing Card:
Step 1: On Admin toolbar, choose the language. Then go to Wiloke Tools –> Listing Settings –> Review Settings tab to start making particular settings for that language.
Do it again in Listing Card tab.
** All settings of the two tabs can be changed differently in each language, except the key fields like Category Key (in Review Settings tab) and Field Key (in Listing Card tab) will remain the same in every language.


Step 2: Same as Step 1 but with other listing type settings.
For example, if you’ve created listing type Restaurant, go to Wiloke Tools –> Restaurant Settings –> Review Settings tab and Listing Card tab. Remember to choose the language on Admin toolbar beforehand.
3.6 Translate Promotions:
Choose the language on Admin toolbar. Then go to Wiloke Tools –> Promotions to make particular settings for that language.
All settings here can be made differently in each language.
3.7 Translate Notification Settings:
Choose the language on Admin toolbar. Then go to Wiloke Tools –> Notification Settings to make particular settings for that language.
** The settings in two tabs Push Notification To Admin and Push Notification To Customers can be made differently in each language. But the settings in Firebase Setting tab will remain the same in every language.

3.8 Translate Report:
Choose the language on Admin toolbar. Then go to Wiloke Tools –> Report and start making particular settings for that language.
All settings here can be made differently in each language.

3.9 Translate config.translation.php
Step 1: Click on Loco -> Themes -> Search for Wilcity
Step 2: Click on New Language

Step 3: Select your language

Step 3: Translate all strings and then click on Save. Finally, click on Sync Wilcity Translation.

If you don’t see Sync Wilcity Translation, please read click on me
After completing it, click on Add New Language again and select your another language.