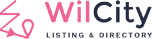I. Important Updates
As of June 11, 2018, you must enable billing with a credit card and have a valid API key for all of your projects. This will give you the ability to scale easily with less downtime and fewer performance issues. In addition, Google Map has simplified their 18 individual APIs into three products: Maps, Routes, and Places.
Key Changes:
1. To get and use Google Maps API you will need to create a billing account along with credit card.
2. When you enable billing, you get $200 free usage every month for Maps, Routes, or Places.
3. Free Monthly usage limit is crapped to $200 credit. If your API call usage exceeds over $200 free credit then you will be charged for the additional calls.
4. You only pay for what you use. You can review rates and access your spending any time in your Google Cloud Platform Console, where you can also set daily quotas to protect against unexpected increases. You can also set billing alerts to receive email notifications when charges reach a preset threshold determined by you.
Other rates and limits found here.
II. Creating a Google Maps API Key
Due to new Google Map policy, We will need to create 2 api keys:
- The first API Key is used to show up Listings on Map (Google Map API (HTTP Restriction))
- The second API key is used to fetch Listing Address on Add Listing page (Google Map Web Service API (IP Restriction))
Before creating API Key
1: Go to Get API Key page.
2: Click Get Started
3: Select the Maps, Routes and Places checkboxes and press continue.

4. Click on + Create new Project and enter in your project name (Eg: Wilcity)

5. Click Next
6. Select Create Billing Account

7: Select your Country and click Agree and Continue

8. Now enter all required billing information and set up your billing profile.

Once your billing has been set up, you can move onto creating your API Key.
Google Map API (HTTP Restriction)
1. Click on Credentials tab

2. Click on the Create Credentials link on the Credentials window and select API Key

3. Copy YOUR API KEY and paste to Your Site -> Appearance -> Theme Options -> Google Settings -> Map API. If you are using a cache plugin, please flush the cache.


4. Click on Edit API Key button

5. Select HTTP Referrers and put your website address to a while list field. The website address should follow this instruction: https://*.yourwebsite.com/*

Finally, click Save Changes.
Google Map Web Service API (IP Restriction)
1,2,3,4: Do the same Google Map API (HTTP Restriction)
5. Select IP addresses instead of select HTTP referrers. Then put your website IP address to while list field

To get your server IP address, please go to your domain config page.
In the domain config page, the server IP address is the IP the domain currently pointing to.
For example:
https://www.name.com/support/articles/205188538-Pointing-your-domain-to-hosting-with-A-records
If you have the FTP account, the server IP address is the FTP address.
III. Enabling required API key libraries
1.Click the Library link from the sidebar.
2. Search For Timezone and Enable it

3. Search for Places API and enable it