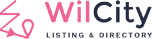This tutorials will be all about the payment/submission for your website. Let’s get started.
1. Create required pages:
Firstly, you need to create some required pages in order to use all the features in Wiloke Submission. Please go to Pages –> Add New to create these pages:
| Page’s Name (you can name them differently) | Page’s Template (please choose the right template for each page) |
| Add Listing | Wilcity AddListing |
| Become an author | Wilcity Become an author |
| Cancel Page | Wilcity Cancel |
| Checkout Page | Wilcity Checkout |
| Dashboard Page | Wilcity Dashboard |
| Package Page | Wilcity Package Page |
| Thank you Page | Wilcity Thank You |
| WooCommerce-Checkout | Only for who use Woocommerce. No need to set template for it. |
Remember to set the right template for each page. (To choose the template for a page: while you’re creating/editing the page, look at right sidebar, scroll down and click on Page Attributes then you’ll see a dropdown of templates to choose).

About the page WooCommerce-Checkout: After install plugin Woocommerce, it will ask you to automatically create this page. Or you can manually do it by going to Woocommerce –> Status –> Tools –> find the part Create default Woocommerce pages: click on Create pages button.
After you have created 7-8 required pages above, go to Wiloke Submission –> Wiloke Submission again.
2. General Settings & Package Settings:
Go to Wiloke Submission –> Wiloke Submission. The first area is:
General Settings:


- Toggle Wiloke Submission: please Enable it to use Wiloke Submission.
- Toggle Become an author?: You decide enable or disable it. To read more about this feature, please visit the tutorials.
- Become an author page: If you enable this feature, select the page’s name that you’ve created at part 1 above.
- Toggle Debug: Enable it will save logs of payments – that is helpful for when we fix bugs.
- Your Brand (*): Type your brand. It will appear in Paypal payment page and in emails sent to your customers.
- Approved Method: you’ll choose whether or not users’ listings have to be approved manually by admin although they have paid.
- Automatically Delete Unpaid Listing after X hours: Value here is number in unit “hours“. If users haven’t paid after X hours, their listings will be automatically deleted.
- Allow users to edit their published listings?: there are 3 choices:
- Allow users to edit their published listings but the new version still need to be approved manually by admin.
- Allow users to edit their published listings without wait for admin’s approval.
- Don’t allow users to edit their published listings.
- Downgrade Premium Listing management: After the pricing plan for a user has expired, you’ll decide to move their listings to trash or move to default plan (that default plan will be decided at area Package Settings which will be talked about below).
- Keep expired listings in X days before move to Trash/Default Plan: Value here is number in unit “days”. It decides how many days the listing can still stay in the current plan, even after the plan has expired. Then after X days, the listing will be moved to trash or default plan (decide right above).
Package Settings:

Basically, here you will select Plans for each Listing Type. That means, you have to create pricing plans before. (You are reading the final part in a series of Add-Listing tutorials, so please make sure you have read previous tutorials about Listing Types and Pricing Plans before).
After making up your mind about plans for each directory type, you create Listing Plans (in admin menu –> Listing Plans), then back to area Package Settings (in Wiloke Submission –> Wiloke Submission):
- Plans for [Your Listing type]: (for example: Plans for Listing, Plans for My Restaurant, …) Here you select plans for the directory type. DON’T choose one same plan for 2 directory types.
- Default Plan for [your listing type]: Here you choose the default plan of the listing type. If a listing has expired, it can be moved to this default plan.
3. Settings of Payments:
Payment General Settings (*):

- Mode: there are 2 modes “sandbox” and “live”. Sandbox is often for testing period. When your website actually runs, we can choose “live”.
- Country Locale: Please type the accurate Locale of your country (you can search Google about it). For example, Country Locale of The USA is en-us.
- Currency Code: Type the currency code that you want. (You can search Google about your country’s currency code). For example, type USD for dollars.
- Currency Position –> Position of Currency Symbol: Choose the position of currency symbol compared to the number. You can look at the example in each choice.
- Accept Payment Via: There are 4 choices. Choose Woocommerce if you can’t use other three choices.
- Billing Type *: (for all plans)
- Recurring Payment (Subscription).
- Non-recurring payment: It’s one-time payment
- Enable Taxes: Users also need to pay the tax.
- Display Price with Tax included: You choose whether to display the price that has contained tax or just the price without tax (but the final payment still will count the tax if you enable taxes above)
Payment Pages (*)

- In this area, please select the pages you have created at part 1 of this post.
Other settings are for each payment method: Paypal, Stripe and Direct Bank Transfer – it’s very easy to understand each fields so I will stop this long tutorials here.
Thank you. We hope that this series may give you a full look at how Add-listing function work. We make sure to improve it better and better in the future.
To learn more about Wiloke Submission, please go back to Home Page -> Wiloke Submission