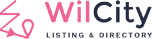When users click on “Add Listing” button and choose a listing type, they will be redirected to a pricing page that contains Listing Plans and looks like below:

You can see in the example, there are 3 plans in the listing type (which users chose). This tutorials will talk about creating these plans.
Firstly, from admin menu, click on Listing Plans –> Add New.

You will be redirected to WordPress editor page. Now:
- The title you write will be the name of the listing plan.
- The contents must be written in an ordered list. Each list will tell users about one property of this plan.
- If you
strikethrougha list, it will automatically appear with an ✘ – users will understand that this property/quality is not available in this plan. Other lists will appear with tick ✔.

After write all contents, scroll down for more settings:
- Is Recomended – Yes: if you tick Yes, it will add a note on top of the plan that write “popular”. You can also change the text “popular” to whatever you want like Most picked or Best choice.


- Exclude From Paid Claim – Yes? We will talk about it at another tutorials about Claim Listing. LINK.
The area Basic Settings:
- Regular Price: You’ll set the price for your plan here.
- Availability Listings: You set the maximum number of listings users can have with this plan.
- Trial Period (Unit: Day) – This is for Recurring Payment only: You set the number of days users can use the plan in trial without paying. They only pay after Trial Period ends.
- Period Day: You set the time (days) that users can use this plan after paying.
- Listing Order: The higher order will get higher priory on the Search Page (You need to set the Listing Search Page Order By to Premium Listing under Appearance -> Theme Options -> Search Settings Listing Search Page Order By).
Note: This setting only effects to Listing that is submitted After Listing Order configuration time.
To change the Listing Order manually, You can go to Listings -> Your Listing -> Page Attributes -> Order.

After users decide to choose one suitable plan, they will click on “Get Now” button at bottom of the plan:

Then it will redirect to a truly Add-Listing page – where users truly add their listing to your website:

Let’s talk about some settings for this truly add-listing page. Still in the WordPress editor page for Add New Listing Plan that we’re working – scroll down to the area Plan Settings:
- You can enable/disable many features in this area – users (who chose this plan) will only use those are enabled.
- For example: If you want users (who chose this plan) can post gallery to their listing, you must enable Toggle Gallery.
- Your theme options will affect the features that you disable:
- Disabled Features can still appear but under a gray-color layer and can’t be used at all.
- Disabled Features will disappear totally from the add-listing page.
- That depends on your theme options. Go to Appearance –> Theme Options –> click on Add Listing General Settings. You will see the settings Unchecked features will and make your choice here.

Come back to the area Plan Settings, I want to talk a little more about some settings like Maximum Gallery images can be uploaded in a listing and other similar features (Maximum Items, Maximum Videos,…): You had better type the number you want for the plan right here. If you don’t type anything and let it empty it will take the default value from settings that you have in Wiloke Tools such as Listing Settings or Restaurant Settings (depend on your current plan belongs to which listing type).
After finish all settings, click on Publish button on top to create the listing plan (like you often create a post). And you can edit your existing plans anytime.

Finally, from Admin Menu, click on Wiloke Submission –> Wiloke Submission again. Find Package Settings area, here you will select some plans for each Listing Type.
NOTE: DONT create one same plan for 2 listing types. For example, you should create Restaurant Advanced Plan for listing type “Restaurant”, and Hotels Advanced Plan for listing type “Hotels”. Don’t create one Advanced Plan for both “Restaurant” and “Hotels”.

- Downgrade Premium Listing management: there are 2 choices:
- Move to trash: If users still don’t pay, their listings will be moved to trash.
- Default Plan: If users still don’t pay, their listings will be moved to the default plan that you set in Default Plan For [Listing type] of area Package Settings.
- Default Plan For [Listing type]: You shouldn’t let it empty. As said above, choose the default plan where an expired listing may be moved to. Read more about it here.
That’s all about Listing Plans. Next posts will talk about other Add Listing Settings and Wiloke Submissions.