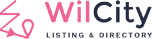After clicking on button “Add Listing“, users will see Listing Types (like in the image below). In this post, we’re gonna talk about every settings you’ll meet when creating them.

From admin menu, click on Wiloke Tools –> Add Listing Type. You will see the “Adding Directory Type” area – where our Listing Types are located. You can edit or delete the default types that Wilcity theme has built if you want.
So, to create a new Listing Type, click on Add new Section.

After clicking on Add New Section, a Settings box will turn up, click on it then you will see the settings area:

Now let’s talk about some important settings that are Key, Slug and Name – they are required fields:
- Key and Slug mustn’t contain special characters like &, $, #, @, etc. But they can still use the underscore (_) and the dash (–). Besides, they mustn’t contain spaces. So, we suggest that you replace spaces with underscores in Key and dashes in Slug (not vice versa).
- Key and Slug mustn’t contain uppercase letters.
- Key and Slug must be unique and can’t use some existing terms like post, page, product, etc.
- Key must have less than 20 characters.

- Name and Singular Name: you can use spaces and uppercase here. Name should be in plural form and Singular Name is written similar but in singular form.

- Now let’s have a look at the example below, there is a listing type with yellow color and it has a small image of a house with the text “add house”. You can design these things at fields: Background Color, Icon and Add Listing Label.


- Group: there are 2 types of Group that are Listing and Event. Choose Listing if your listing type is not an event and vice versa. The difference between them is the template you will get for a single listing. It’s not only about the styling but they also contain some different fields. For example, an Event single listing template will have starting date and ending date fields.
- Two toggle bars: Disable on AddListing Front-end if you don’t allow users to use this listing type. And Disable this listing if you want to stop it for some reasons like constructing it again.

- When you finish the settings, click on the button Save Changes. Remember that you can’t edit Key field after clicking save. Now you will see a guide line, just follow it:
- Go to Settings –> Permalinks –> click on the Save Changes button there.

That’s all about creating a Listing Type. Next posts will talk about Listing Plan, Add Listing Settings and Wiloke Submissions. Thank you.